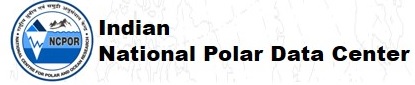 |
[[Page name]]In RAMADDA you can use the name of another entry to create the link. You can use the Add entry link menu to select an entry. This produces wiki text of the form:
[[entry id|Label to show for link]]e.g.:
[[7ca13e52-8efb-4d17-863f-e17027dbcc22|Earthquake data]]You can also just specify an entry by name. Either an absolute path:
[[Top entry/Some other entry]]Or relative to the wiki entry:
[[Some entry]]You can also set the output type for an entry using the hashtag (#) symbol after the entry id:
[[7ca13e52-8efb-4d17-863f-e17027dbcc22#html.table|Earthquake data as a table]]which will override the default display. If the entry with the given name does not exist then the link will take one to the create entry form. You can also import content from the current Wiki Page entry or any other entry with the import syntax:
{{<property> <name="value" pairs>}}
e.g., if we wanted to show the information tabs for an entry we'd do:
{{information}}
For example, if we want to import the information block with it open:
{{information open="true"}}
This would give us:
{{information entry="some other entry id or name or 'parent' or 'grandparent'"}}
The entry value can be:
{{property "some name"="some value" "some other name"="some other value"}}
For example, if you are creating a wiki page full of charts
(e.g., here)
that refer to another point data entry for their data then you use the property like, e.g.:
{{property entry="9b2f87fc-91f2-485c-8035-7ef588c35fda"}}
Some of the tags can result in an error message (e.g., image not found, entry not found, etc). You can specify a different message (or blank) with message attribute:
{{someproperty message="some message"}}
For example, you can set up a wiki template that shows an image attachment
and a list of entries in a sub-folder called "Links". If you used the below wiki text then you would see displayed
"Could not find image"
and "Could not find entry" error messages.
{{image src="::*"}}
{{links entry="Links"}}
If, however, you specify a blank message then nothing will be shown:
{{image src="::*" message=""}}
{{links entry="Links" message=""}}
You can specify prefix and suffix attributes that are only used if the tag was successful. So for example you could specify a heading for the links:
{{links entry="Links" message="" prefix="Here are the links:<br>"}}
This would only show when there is a Links sub-folder.
The first set of tags show some information for the entry. Note: the attributes are all optional.
{{name}}
{{entryid}}
{{description wikify="true|false"}}
{{fromdate format="date time format"}}{{todate format="date time format"}}{{daterange format="date time format" separator=" -- "}}{{createdate format="date time format"}}{{changedate format="date time format"}}
{{information}}
{{properties metadata.types="types to show or not show"}}
{{properties metadata.types="!project_pi" message="" }}
Then if you wanted to just show the Project PI property then do:
{{properties metadata.types="project_pi" message="" }}
{{html}}
{{link linkresource=true|false button=true|false output=someoutput}}
{{map width="width of map" height="height of map" listentries="true|false" listwidth="width or percent"}}
{{map listentries="true" listwidth="25%"}}
If you have a Folder (or other group) and want to just show the Folder and nots it children then do:
{{map entries="this"}}
{{earth width="width of map" height="height of map"}}
{{comments}}
{{breadcrumbs}}
{{layout}}
{{toolbar}}
{{image src="image source" alt="alt text" width="image width" link="true|false" left="absolute position" top="absolute position" linkresource="true|false" alt="image alt label"}}src="entry name"to show an entry. This is equivalent to using entry="...". You can also specify the name of a file attachment to an entry with:
entry="entryid" src="::attachment name"Or any attachment with:
entry="entryid" src="::*"If link is true, the image displayed will be linked to the entry page, if linkresource is true, it will be linked to the full sized image (the entry resource). height and width can be used to scale the image, the alt attribute will be used in place of the entry id as a label on the image for accessibility.
{{menu popup="true|false" title="title to use" menus="file,edit,feeds,view,other"}}
{{menu}}
You can specify which menus to show with a comma separated list of menu names. Only show the
file and view menu:
{{menu menus="file,view"}}
Show the menu actions in a popup:
{{menu popup="true" title="Click here"}}
{{tag entry="some other entry"
entries="entryid1,entryid2,entryid3.."
entries.filter="file|folder|image|type:some type|geo|name:name aptterh|suffix:file suffixes"
entries.fromDate="absolute or relative date"
entries.toDate="absolute or relative date"
exclude="entryid1,entryid2,entryid3.."
first="entryid1,entryid2,entryid3.."
last="entryid1,entryid2,entryid3.."
sort="name|date" sortorder="up|down"
max="number of entries to use" }}
The entries attribute is a comma separated list of entry identifiers. They can be specific entry ids or they can be one of a set of relative descriptors:
descriptor:baseEntryIdSo, for example, if you had 2 different Folder entries - folder1 and folder2 and you wanted to list all of the children of each folder you could do:
{{tree entries="children:folder1_id,children:folder2_id"}}
You can combine different relative descriptors, e.g.:
{{tree entries="children:folder1_id,grandchildren:folder2_id"}}
Here are some examples:
Find all entries with text 'climate':
{{tree search.text="climate" entries="search"}}
Find all entries with file suffix 'pdf' that have been created in the last 2 days:
{{tree search.suffix="pdf" search.createdate.relative="-2 days" entries="search"}}
entries.filter=file|folder|image|type:some type|geo|suffix:file suffixesIf you specify suffix:file suffixes then this will only match entries that have files with the given suffix. This can be a comma separated list of suffixes, e.g.:
entries.filter="suffix:.ppt,.pptx,.pdf"Or negate them with "!":
entries.filter=!file|!folder|!image|!type:some type|!geoSo, you could show all of the georeferenced entries in a map and all of the non-georeferenced entries in a list:
{{map message="" prefix="==Map=="}}
{{tree message="" prefix="==Non georeferenced entries==" entries.filter="!geo"}}
You can also:
entries.fromDate="absolute or relative date" entries.toDate="absolute or relative date" e.g.: entries.fromDate="2021-06-01 12:32" or: entries.fromDate="-1 week" or: entries.fromDate="-2 weeks" or: entries.fromDate="2 weeks" or: entries.toDate="2 months" or: entries.toDate="4 years"RAMADDA provides a "Virtual Group" entry type. This acts as a Folder except a set of entry IDs or searches can be specified. There are a number of examples available here. The Entry IDs field of the Virtual Group can be a list of specific entries, e.g.:
67259186-574e-4453-a2af-969e1cf658c8 f5ccdc47-62f7-481a-b67d-bf76e5b34359 ...If an entry id has a "+" prefix then the children entries of the specified entry is used
+67259186-574e-4453-a2af-969e1cf658c8 +f5ccdc47-62f7-481a-b67d-bf76e5b34359 ...You can also specify a search. This is a set of search terms followed by "search". You can specify text to search for, the entry type, spatial bounds and date based search.
search.text=text to search search.type=entry type search.bbox=north,west,south,east search.createdate.relative=-1 day search
{{tree}}{{tree title="Links" showtoggle="false" open="true" }}
The title attribute is used in place of "Children".
If showtoggle="false" then the show/hide toggle link is not shown.
{{grid}}{{grid entries="grandchildren"}}
{{recent days="number of days to show"}}{{imageplayer width="image width" loopdelay="delay in milliseconds" loopstart="true|false" useAttachment="true|false"}}{{imageplayer loopdelay="500" loopstart="true"}}
If useAttachment is true then, if the entry's file is not an image but it has
an attachment that is an image then use the attachment image.
{{gallery width="image width" columns="number of columns" showdescription="true"}}{{gallery columns="3"}}
Show a vertical listing of the children entry images:
{{gallery columns="1"}}
Set the image width and only show up to 5 images:
{{gallery width="300" max="5"}}
{{tabs}}{{tabs}}
Show only the 3 specified entries in tabs:
{{tabs entries="0af4d166-5723-4775-88fc-b83b72ab47a4,
83539d5c-e9d9-408e-b0af-35f480000ae6,
49684d25-6af1-4188-a0ae-4d5302d22f2a" }}
Show only the children of type wikipage in tabs:
{{tabs entries="type:wikipage"}}
Additional arguments:
{{slideshow}}{{slideshow}}
Uses the same arguments as tabs, plus:
{{links separator="separator text to use"
style="inline css style for the link"
class="css class for the link"
tagopen="html to prepend to the link - default is li"
tagclose="close html"
linkresource="true|false if true link to the entry's file or URL; If false link to the entry"}}
<ul>
{{links}}
</ul>
A bulleted list with the links to the entry's file:
<ul>
{{links linkresource="true"}}
</ul>
If you wanted to make a vertical list do:
{{links tagopen="<div>" tagclose="</div>"}}
You can create a header with wiki text like:
<center>
{{links separator=" | " tagopen=""}}
</center>
{{search type="entry type"
search.showform="true|false"
search.showheader="true|false"}}{{apply}}
{{apply
apply.entry="the entry to find the children of"
apply.tag="some tag to apply to the entries"
apply.layout="table, accordion or tabs"
apply.columns="number of columns in table"
apply.header="text to go before can contain macros ${name} ${url}"
apply.footer="text to go after"
apply.border="border width - defaults to 0"
apply.bordercolor="border color"
apply.includeicon="true|false"
...
<arguments for the apply tag>
}}
All of the arguments, including the entry argument are the same as described above but have the prefix "apply.". This way you can
mix the arguments that control the apply function with the arguments that you are using for each entry.
Say you have the following entries:
parent
entry1
sub-entry1
sub-entry2
entry2
sub-entry3
sub-entry4
If you used the apply tag:
{{apply
apply.entry="parent"
apply.layout="tabs"
apply.tag="links"
linkresource="true"
}}
This applies the tag "links" to each main entry. It puts each result in a tab.
This tag would make a 2 column table of maps with links to the entries show in the header.
{{apply
apply.layout="table"
apply.columns="2"
apply.tag="map"
apply.border="1"
apply.header="${url}"
<any map arguments*gt;
}}
{{import output="" }}So, if you wanted to show the calendar view of an entry you would do:
{{import output="calendar.calendar"}}
To find the correct output identifier just navigate to the page you
want to include and look at the url for the output=... url argument
and use that.
A number of the layouts below (e.g,, table layout) will include a snippet of descriptive text from the entry that is being displayed. The snippet text is defined in the description of the entry with:
Some description here. <snippet>This is the snippet</snippet> More description