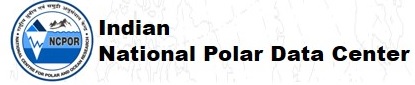 |
Which takes you to the Entry Edit form:
If the description of an entry begins with "<wiki>" then RAMADDA uses the description text as a wiki page when displaying the entry in the default HTML view. See here for more information on wiki text in RAMADDA.
Clicking on the "Edit Menu -> Add Properties" link takes you to the Add Properties form where you can select the type of properties to add. e.g., Tag:
Note: In RAMADDA when there is a collection of checkboxes in a form selecting one and then selecting another with a Shift-Click toggles the range of checkboxes between the first the second checkbox clicked. Doing a Control-Click on a checkbox toggles all of them on or off.
The "Add selected to parent folder" button allows you to select some properties and copy them into the parent folder. For example, you may have a large number of data files one or more of which have properties (see Automatic Properties Harvesting for more information). Instead of laboriously adding properties to the parent folder you can just copy it from one of the children data entries.
If there is a data file that RAMADDA can open using the NetCDF/CDM library (e.g., gridded data, point data, radar, etc.) then there will be a "CDL" view link in the View menu for that entry. On that page there will be a "Add short properties" and "Add full properties" links shown. Adding short properties will just try to determine the geospatial bounds and the time range of the data file and set those properties. Adding full properties will also add as properties elements the netcdf varbiables and all of the netcdf global attributes found.For Folders you can recurse down the entry hierarchy and set the spatial and/or temporal bounds of each entry as the union of its children entry metadata.
The Generate File Listing will provide a summary of all of the files in the hierarchy. You can choose to only list entries that have a file that is missing or only list entries that are OK.
The entry type of the entry you are editing can be changed. Note: for entries that have special attributes (e.g., Project, Point Data) when you change the type to a different type the special attributes will be deleted.
You can also recurse down the folder tree and change the type of all entries that match the specified original entry type and/or a pattern that is matched on the name or the filename of the entry. Note: the pattern is a regular expression.
So, for example, you might have a folder that contains a set of plain File entries that you want to change to be a certain data type (e.g., Landsat Satellite Data). You would select "File" as the Old Type, Landsat Satellite data as the new type. If you had a number of File entries but not all are to be changed you can use the pattern (e.g., ".*.hdf") to match on the File entries that you want to change.